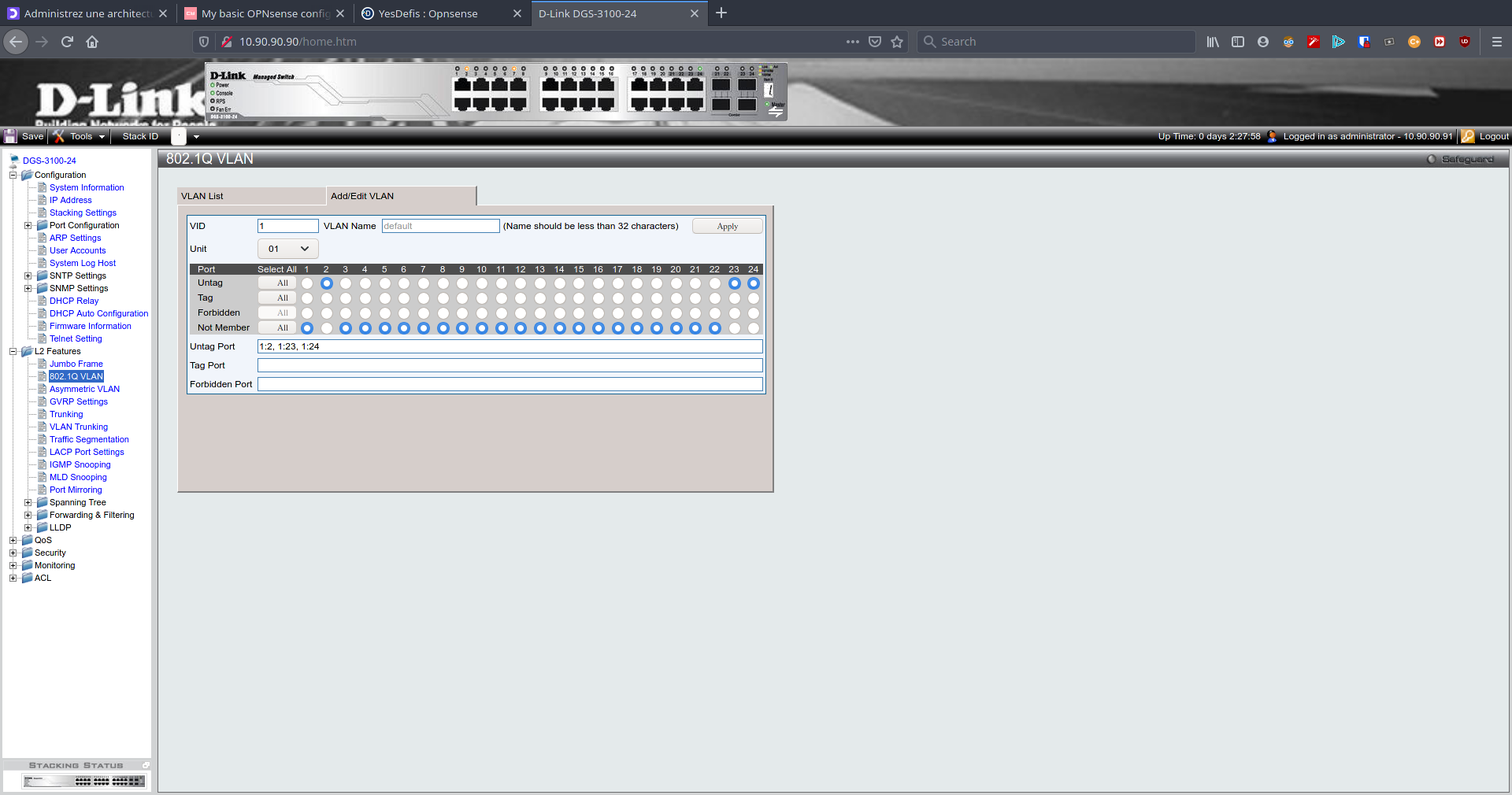Mise en place d'un serveur Opnsense
Une relecture est en cours. Fiche non validée !
Généralités
OPNsense: logiciel de routage et de pare-feu basé sur FreeBSD.Récupération de l'image d'OPNSense
On commence par récupérer l’ISO disponible sur leur site officiel afin de pouvoir installer OPNsense. Pour ma part, j’ai pris la version DVD étant donné que je vais l’installer sur une VM, mais voici a quoi correspondent les autres images :DVD: image de l’installateur ISO avec les capacités du système actif s’exécutant en mode VGA. Sur amd64, le démarrage UEFI est également pris en charge.
VGA: image du programme d’installation USB avec les capacités du système actif s’exécutant en mode VGA en tant qu’initialisation GPT. Sur amd64, le démarrage UEFI est également pris en charge.
SÉRIE : image du programme d’installation USB avec les capacités du système actif s’exécutant en mode console série (115200) en tant que démarrage MBR.
NANO: une image série pré-installée pour les clés USB, les cartes SD ou CF en tant que démarrage MBR. Ces images sont de taille 3G et s’adaptent automatiquement à la taille du support installé après le premier démarrage.
PS: Vous devrez peut-être "décompresser" le fichier téléchargé, si il est sous format ".bz2,.tgz,.zip" =====Installation d'OPNsense===== Booter sur votre image d’OPNsense et connectez-vous avec le login « root » et le mot de passe par défaut « opnsense » . Bien, à présent OPNsense est lancé, mais n’est pas installé. En effet, il démarre sur votre support d’installation pour l’instant. Taper « 8 » pour lancer une console et valider. {{attach file="Capture1.png" desc="image Capture1.png (18.6kB)" size="original" class="center"}} Entrer opnsense-installer* pour installer OPNsense sur votre machine et valider.
PS: Vous pouvez aussi passez directement à l'installtion en vous identifiant en tant que "installer".
login: installer mdp: opnsense
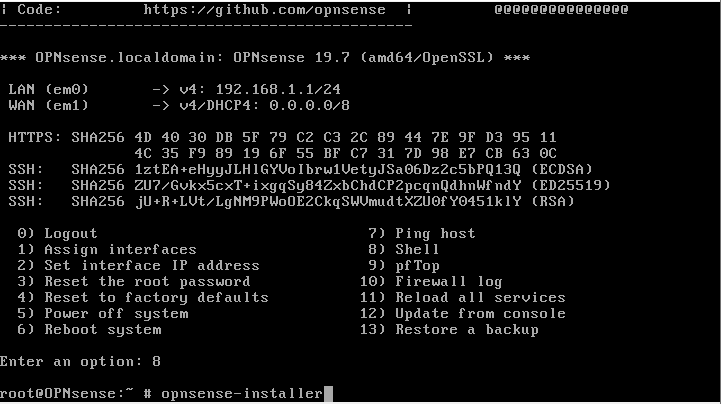
Régler vos paramètres de clavier et d’affichage, puis valider.
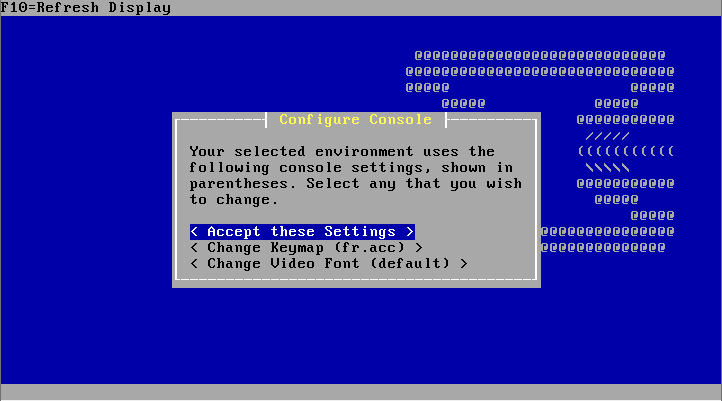
Sélectionner la partition sur laquelle vous souhaitez installer OPNsense et valider.
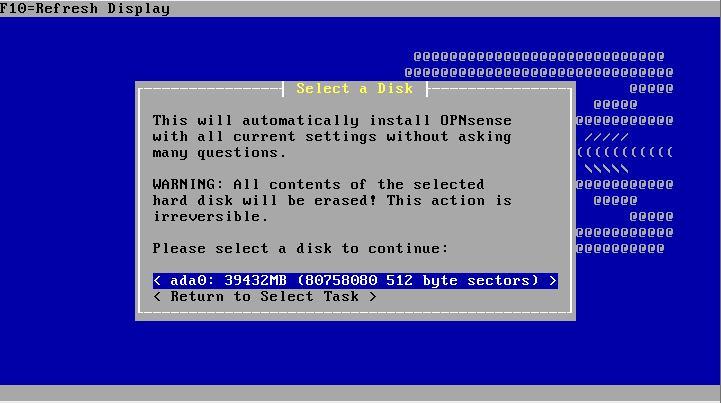
Sélectionner le mode d’installation : GPT/UEFI est recommandé et valider.
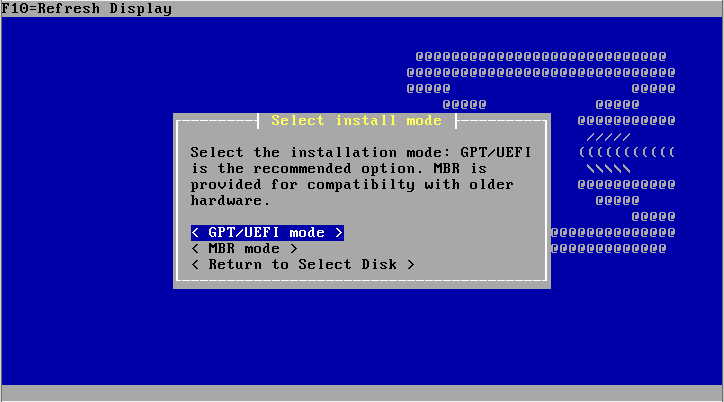
Une fois l’installation terminée, cliquer sur « Reboot » afin de redémarrer. Une fois votre machine redémarrée, vous pouvez retirer votre support d’installation.
OPNsense est maintenant installé.
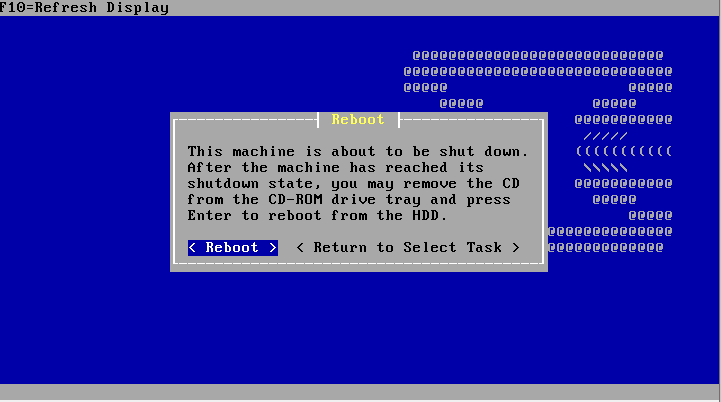
Configuration de base d'OPNsense
Maintenant qu’OPNsense est installé, il ne reste plus qu’à faire une configuration de base pour pouvoir accéder à l’interface web. Par défaut OPNsense crée une interface LAN en 192.168.1.1/24.
Taper 1 pour assigner vos interfaces.
Si vous ne comptez pas utiliser de VLANS entrer n .
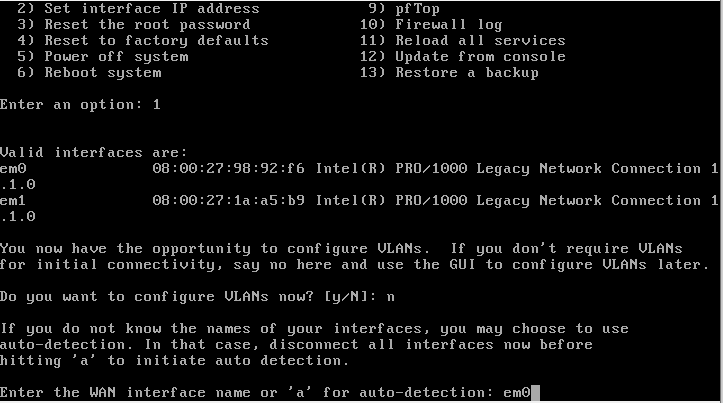
OPNsense vous liste les interfaces disponibles.
Entrer en premier le nom de votre interface WAN, puis LAN et OPT1 etc..
PS: Pour ne pas vous tromper, je vous conseil de noter les adresses MAC de vos cartes LAN et WAN et de vérifier que le "nom d'interface" affiché par OPNSense correspond. Les adresses MAC peuvent être obtenues dans "Configuration >Interfaces réseaux > Avancées",clic gauche sur la MV (Machine Virtuelle) dans VirtualBox.
Vérifiez aussi que les interfaces utilisées soient bien en Mode Promiscuité: "Tout autorisé" (aussi dans VirtualBox).
Quand vous avez fini, entrer y pour valider.
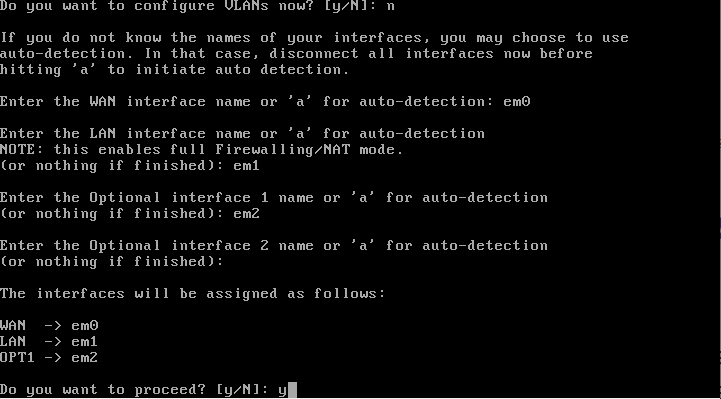
Il faut maintenant attribuer une adresse IP à vos interfaces.
Pour cela, taper 2 et valider.
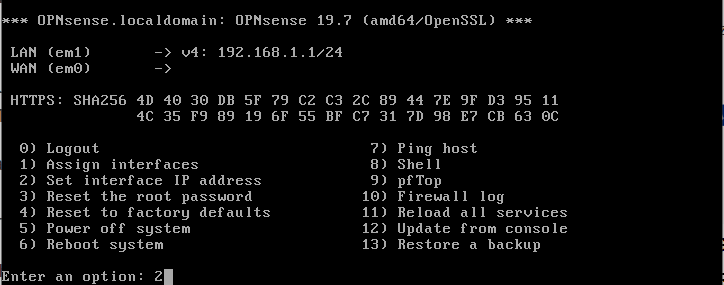
L’assignation d’adresse IP se fait interface par interface. Sélectionner l’interface pour laquelle vous souhaitez assigner une adresse IP puis suivre les indications.
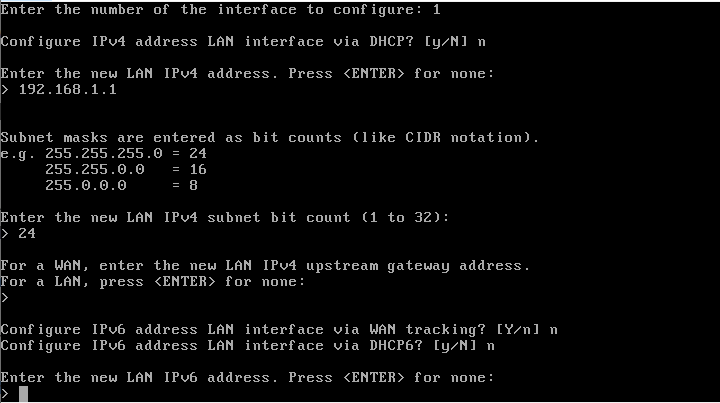
Ex: 192.168.XX.1-192.168.XX.254.
Pour vous connecter au Portail OPNsense vous aurez besoin d'un serveur DHCP fonctionnel.
Do you want DHCP server on LAN? y
Une fois que vous avez assigné une adresse IP a toutes vos interfaces, vous pouvez maintenant accéder à l’interface web.
PS: Je vous conseile dors à présent à vérifier le server DNS et l'accès à internet de OPNSense par un simple ping.
Ex: ping 8.8.8.8 / google.com Test d'accès au réseau externe ( Test DNS)
- ping "IP client" Test de communication entre l'hoste (OPNSense) et le client.
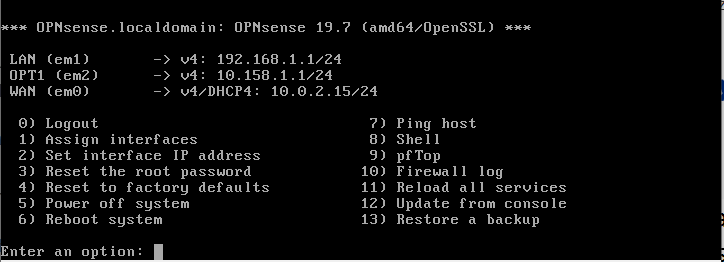
Ouvrez votre navigateur et entrez l’adresse IP de votre interface. Vous arrivez sur la page de connexion d’OPNsense. Pour vous connecter, utiliser le login et mot de passe par défaut sauf si vous avez modifié le mot de passe lors de l’installation.
PS: Si vôtre navigateur refuse la connexion par "manque de certificats ssl", appuyez sur "Avancé" à la fin de l'avertissement puis "se connecter quand même...".
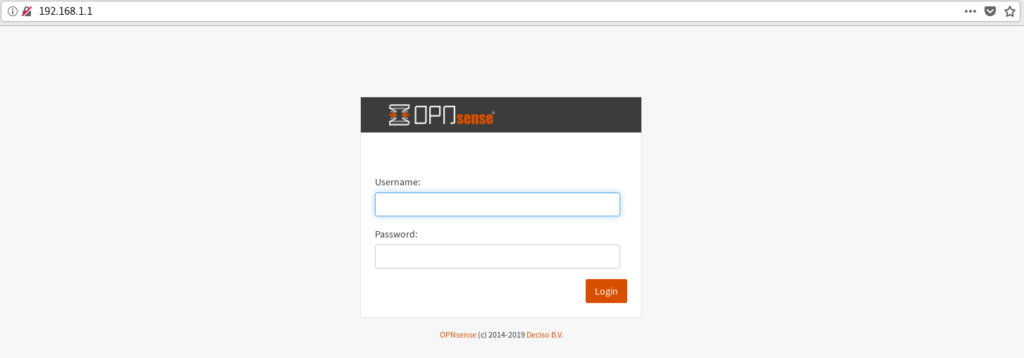
Une fois connecté, OPNsense vous propose alors de lancer la configuration initiale de votre pare-feu. Cliquez sur « next » et remplissez les informations demandées.
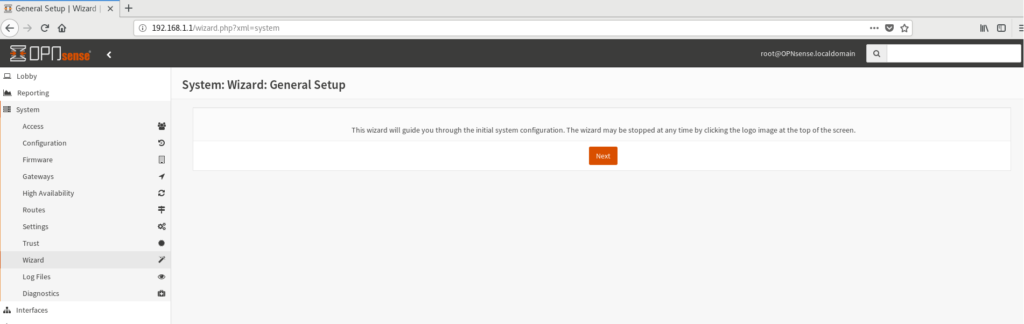
Une fois fini, cliquer sur « Reload » pour appliquer les modifications.

PS: Vous pouvez aussi bien attendre d'accéder au portail pour configurer vos interfaces optionels (Vlans).
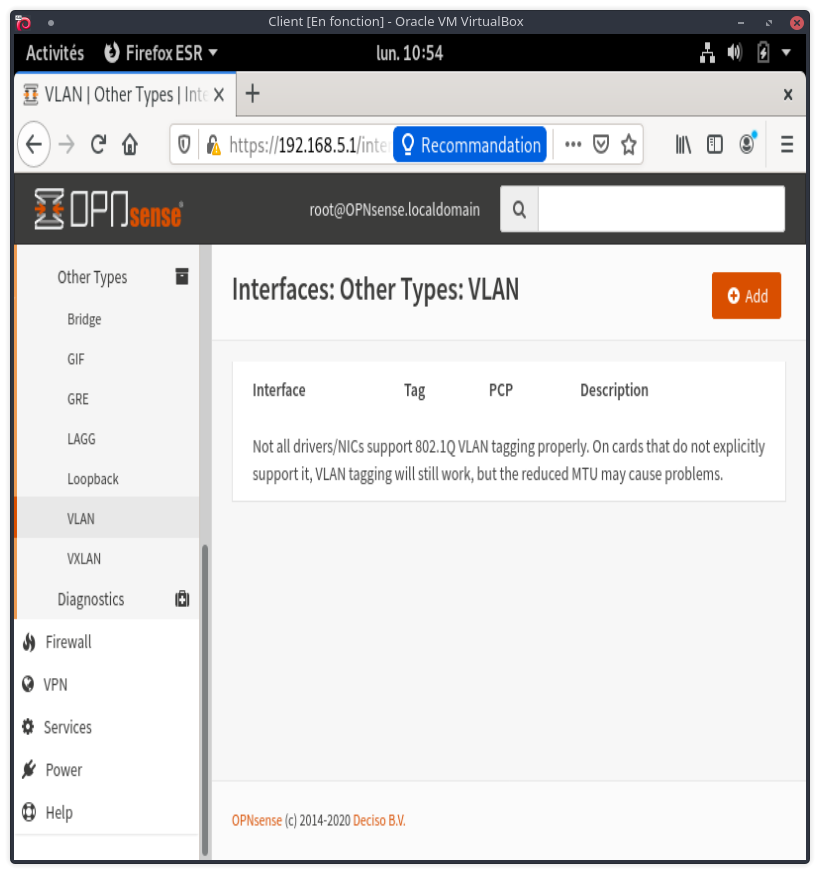
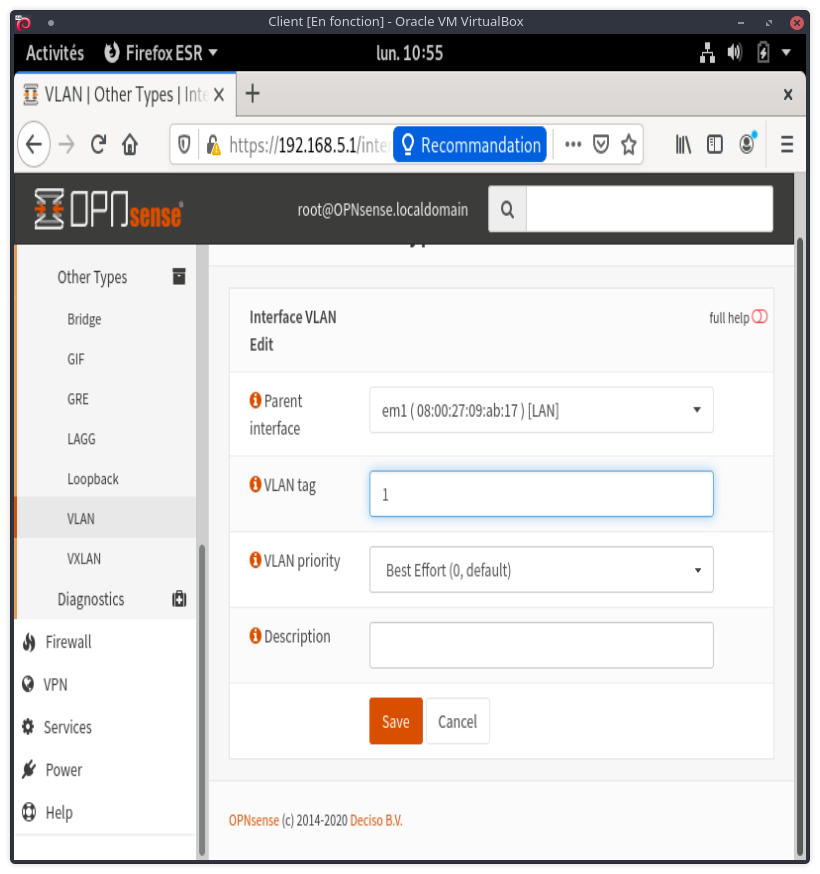
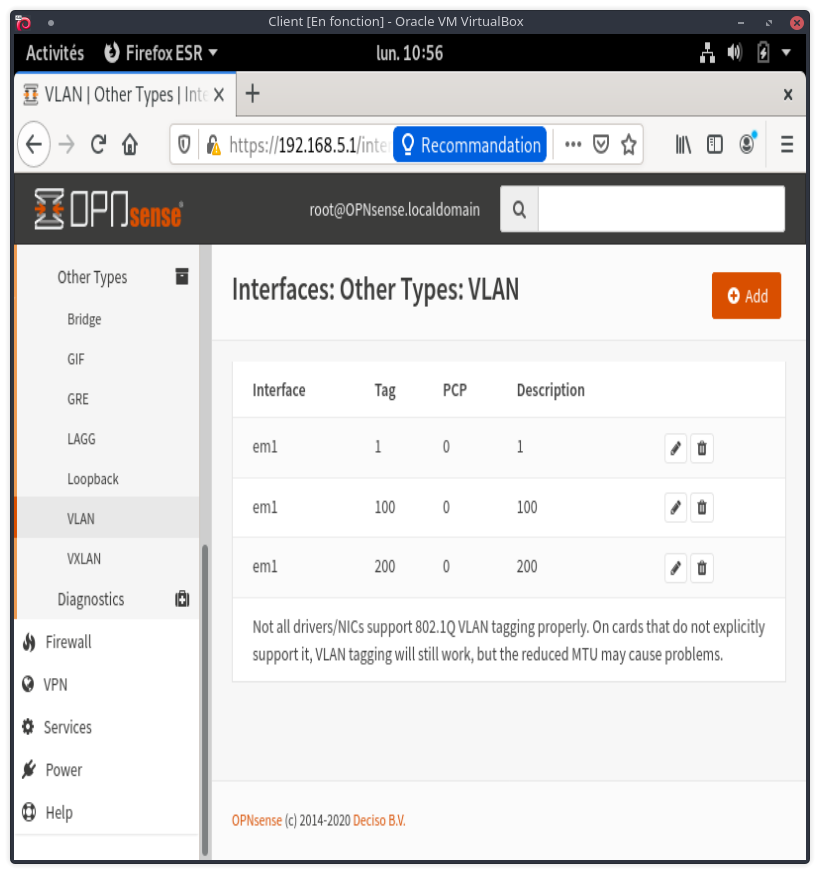
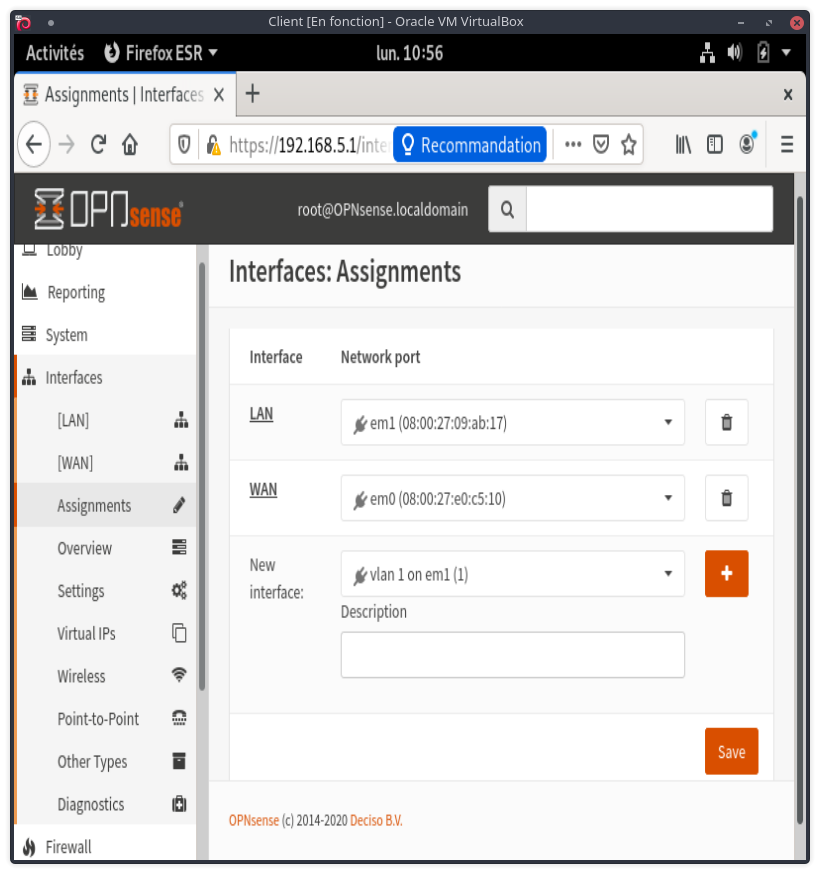
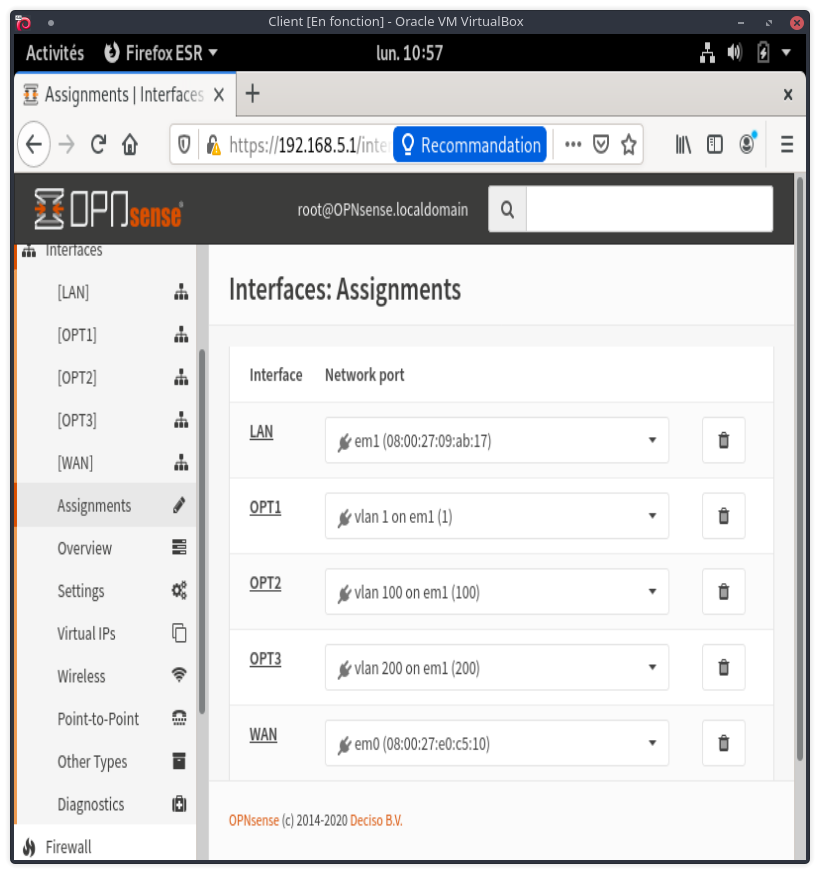
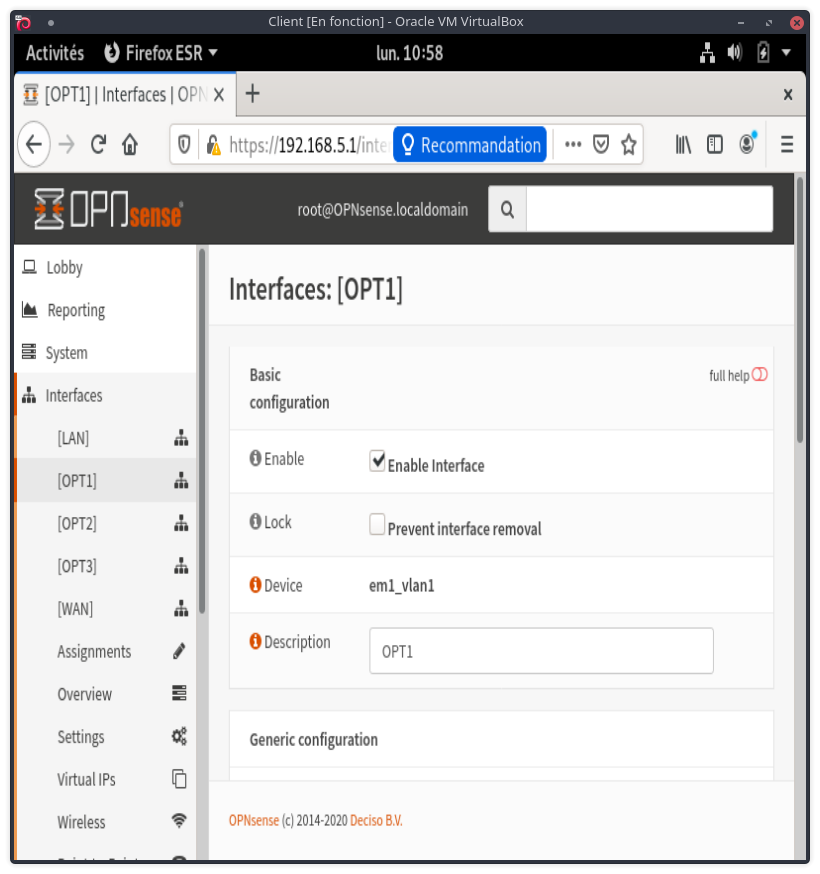
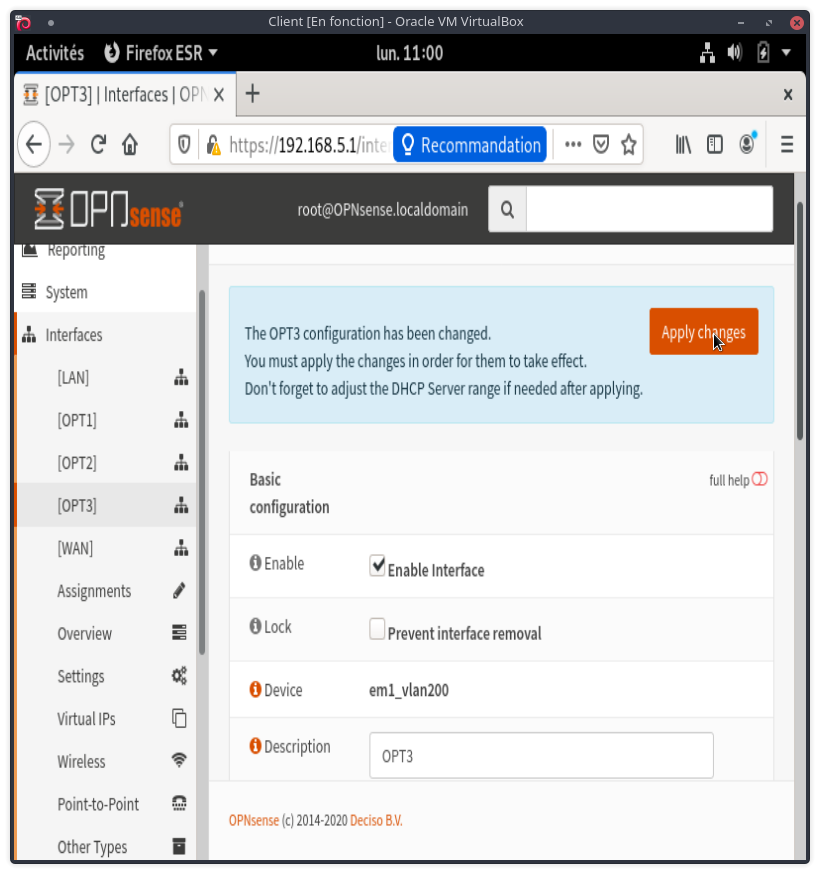
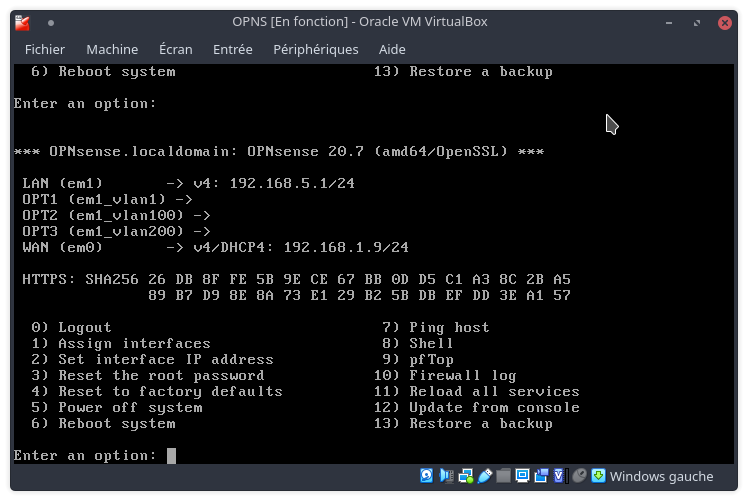
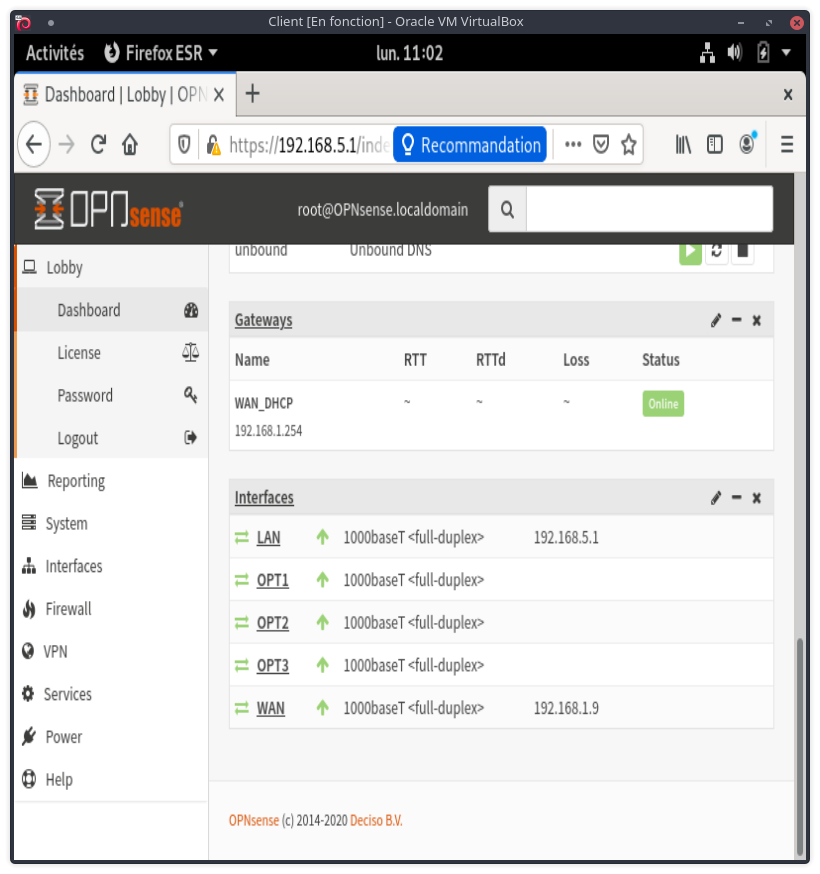
Comme précedemment, l'adressage des plages IP peut se faire soit sur l'interface soit en console sur la machine host.
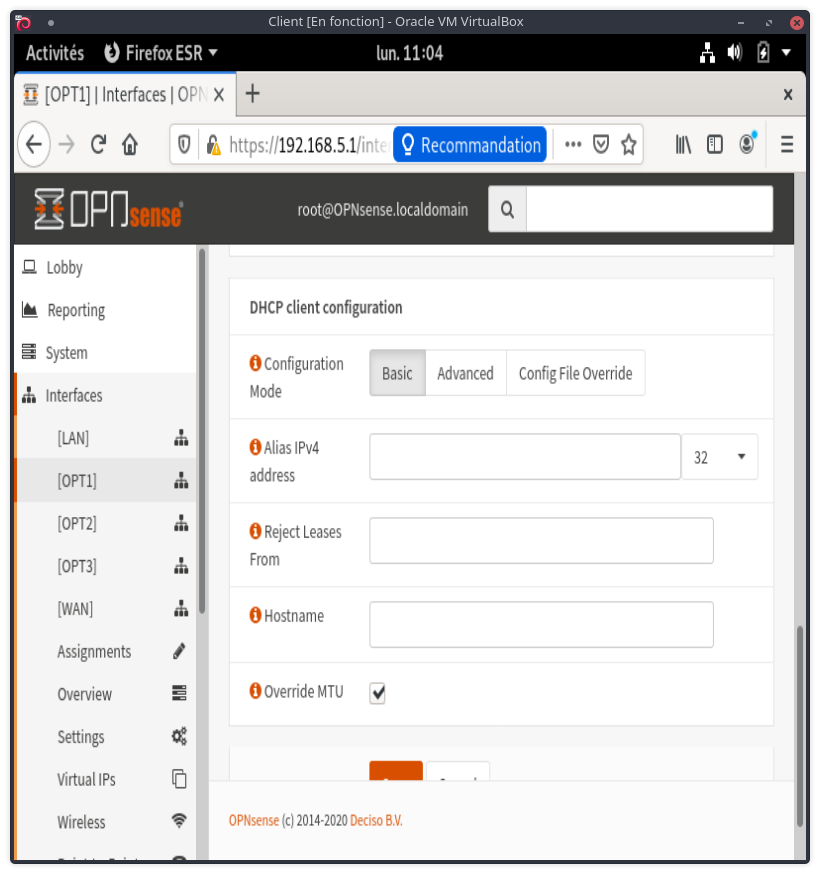
Conclusion
Vous avez installé et configuré OPNsense pour pouvoir accéder à l’interface web. Il ne vous reste plus qu’à créer vos règles de filtrage, installer vos plugins etc...
Configuration switch D-Link
Configurer IPV4 sur la machine hôte:
- subnet: 10.90.90.91
- passerelle: 192.168.5.1 (LAN)
- gatteway: 255.255.255.0
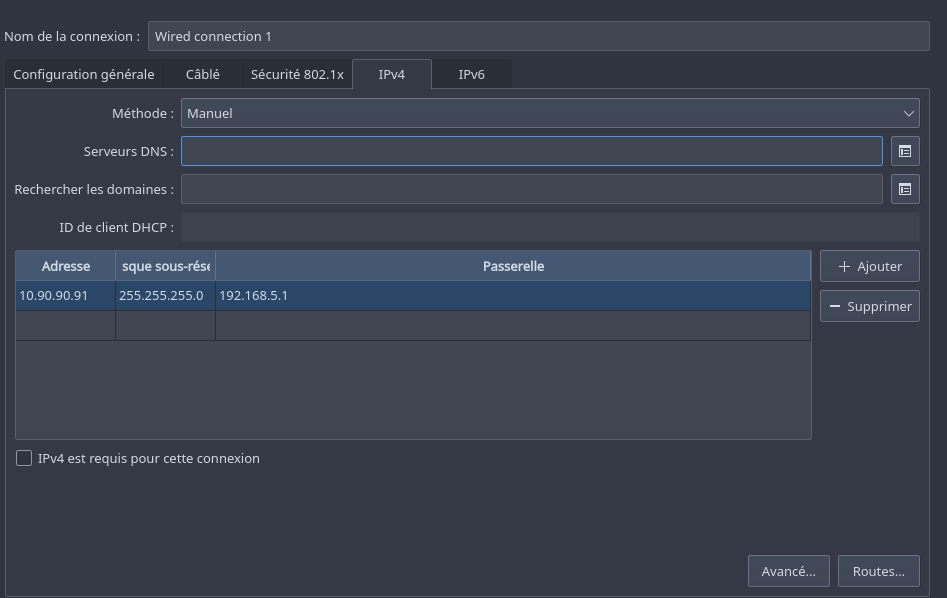
Accéder au portail D-Link via l'IP 10.90.90
ID: admin
Mdp: admin
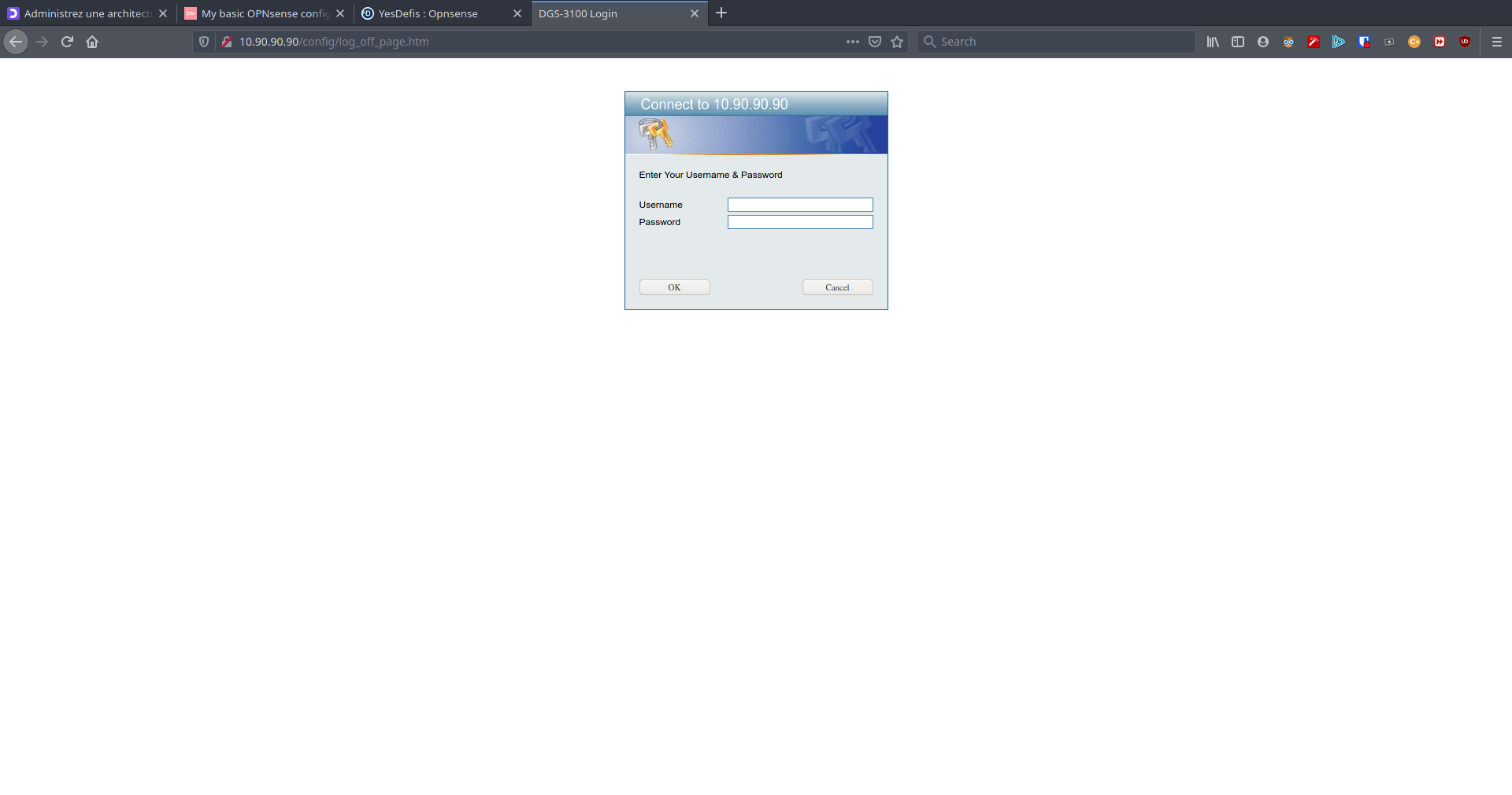
Configurer DHCP du D-Link
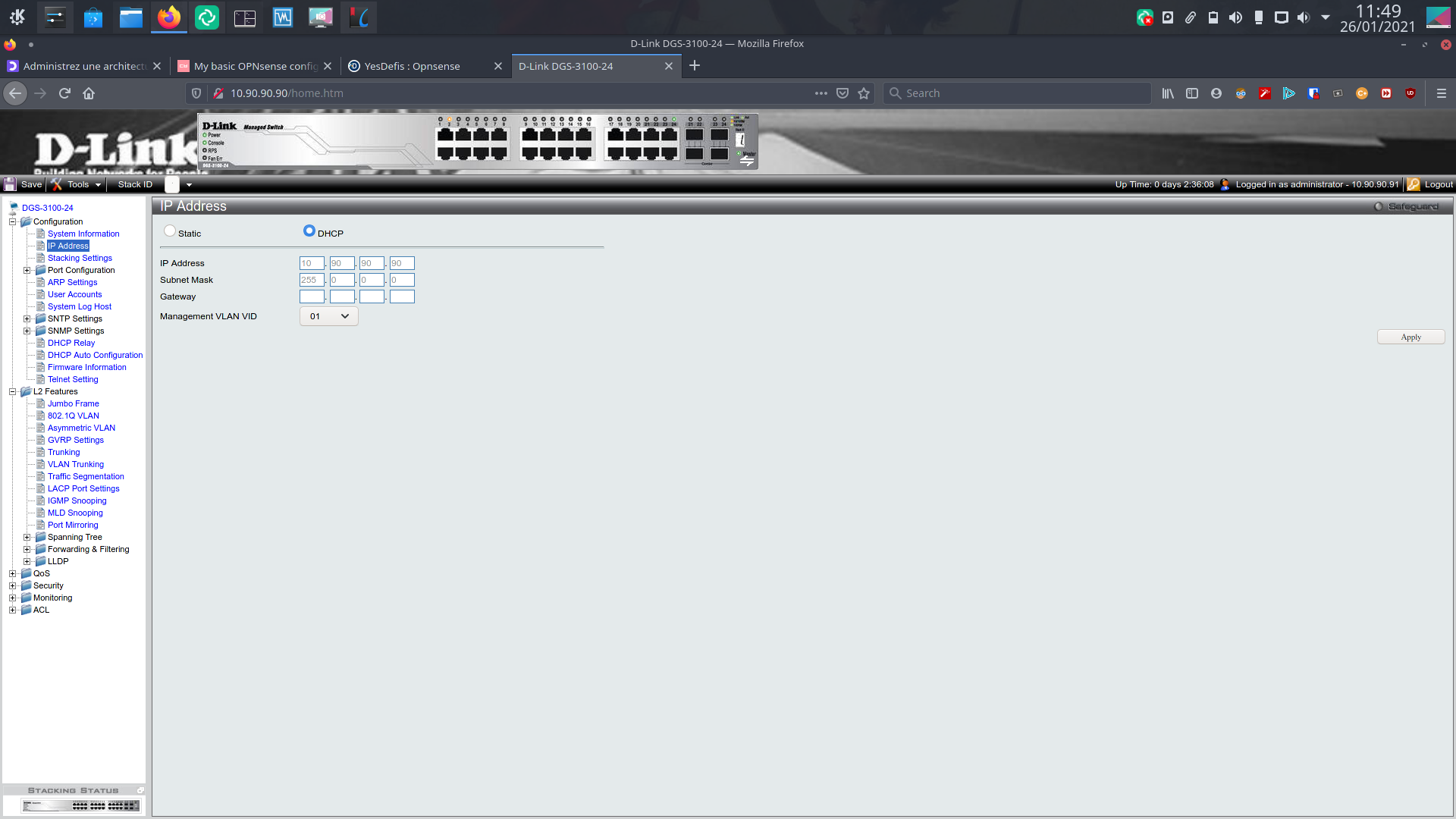
Créer les VLANs en allant dans L2 Features > 802_1Q.VLAN:
VLAN1:10:0:x:x
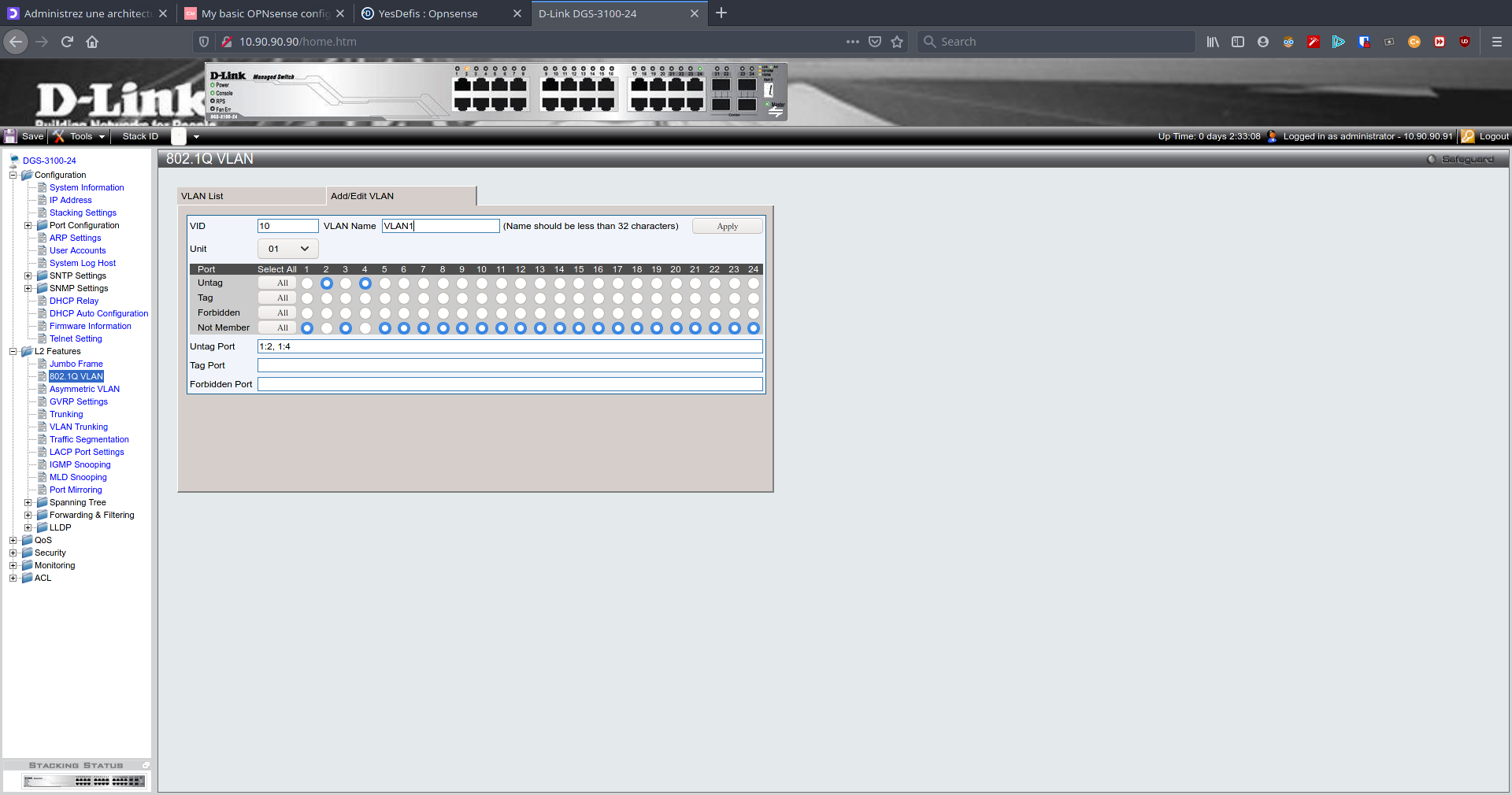
VLAN2:10:0:y:y
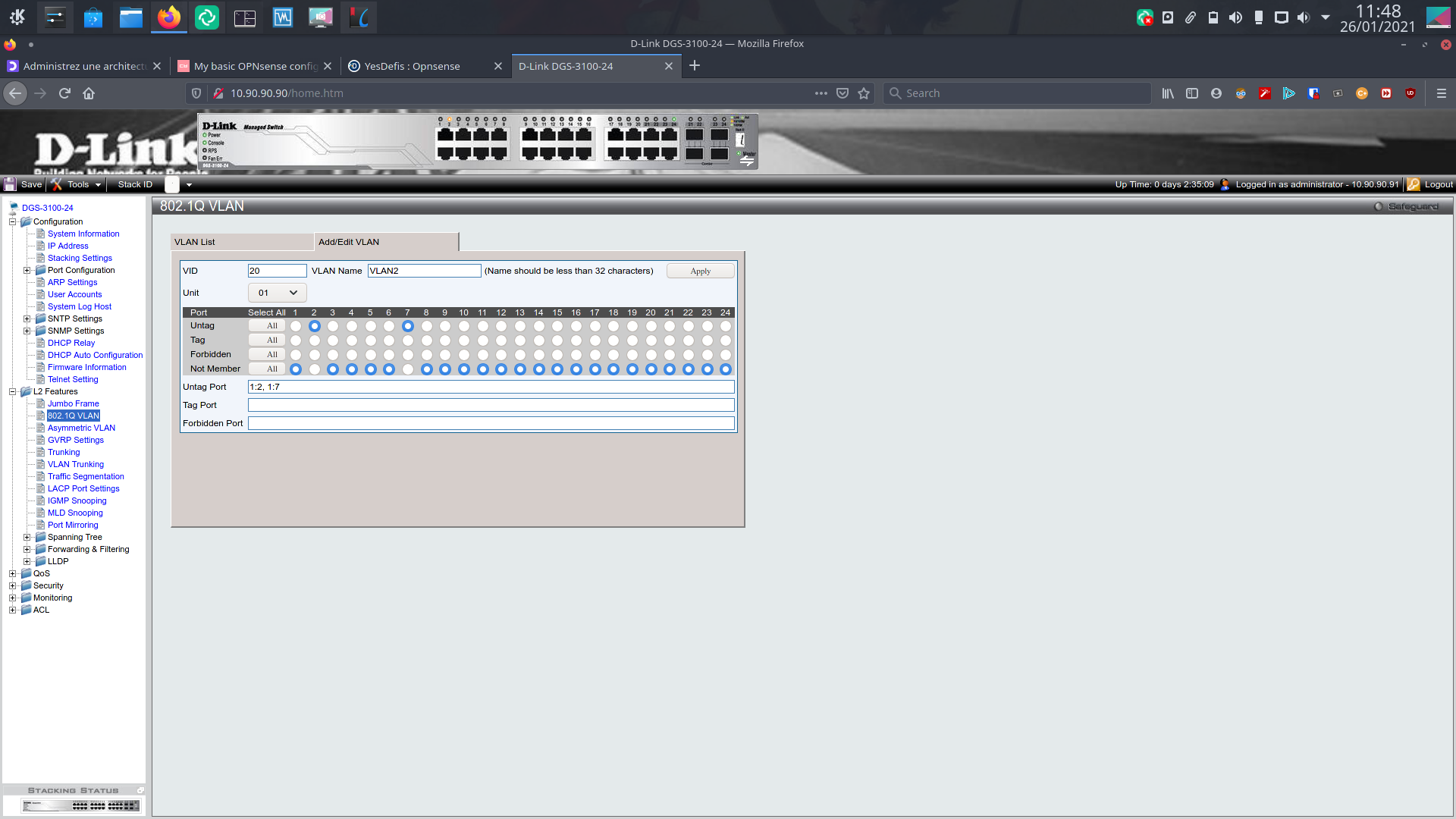
Réserver un port entrée pour le LAN (untagged):
- VLAN0/Défaut: "Untagged"-> ports vlans utilisés:
1: x-1
2: y-2
- VLAN1/VLAN2: "Untagged" -> ports spécifiques à chaque VLAN + port LAN